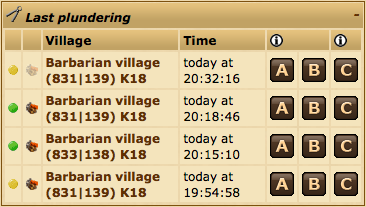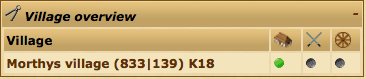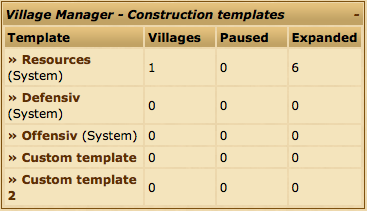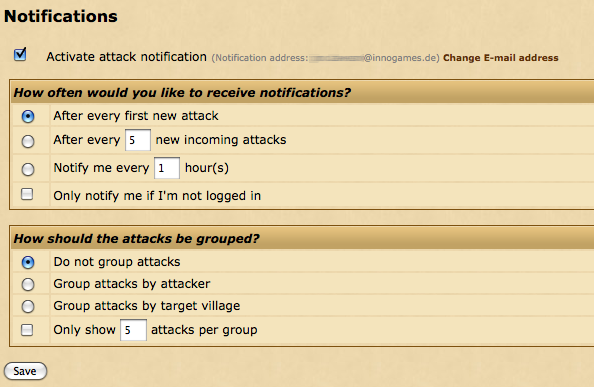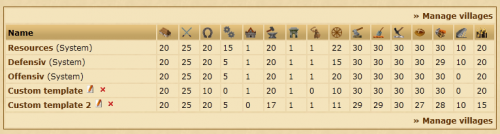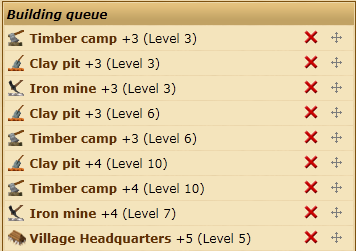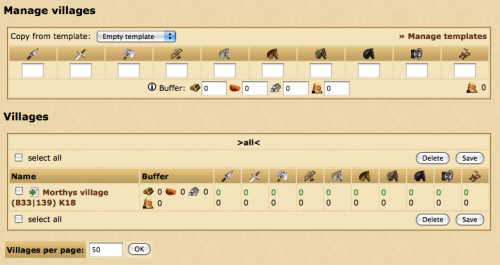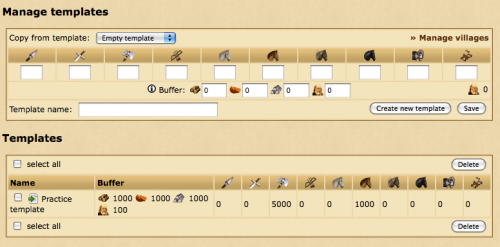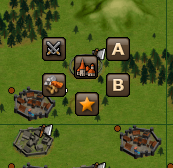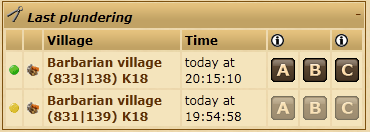Аккаунт менеджер
Аккаунт менеджер - платное дополнение к премиум аккаунту, разбаотанное, чтобы помочь в управлении деревнями, когда у вас большой аккаунт. Поэтому, он доступен только игрокам, у которых 20 и более деревень.
Вы можете активировать аккаунт менеджер используя премиум очки. Чтобы сделать это войдите в "Премиум" меню в игре и перейдите на вкладку "Аккаунт менеджер".
Обзор
Экран обзора Аккаунт менеджера предоставляет вам информацию о статусе вашего аккаунт менеджера и о том, что он сейчас делает. Каждый блок содержит информацию о разных частях вашего аккаунт менеджера и вы можете перетаскивать их по экрану, чтобы установить в том порядке, в котором вам нравится.
Нажав на кнопку настройки, которая находится в верхнем левом углу каждого блока вы сможете настроить количество записей, которые будут отображаться.
Последние грабежи
Этот виджет можно использовать с Военным советником, чтобы легко грабить только что ограбленные деревни. Здесь показаны деревни варваров, которые вы недавно атаковали и грабили.
Чтобы прочесть больше информации по кнопкам A, B и C, пожалуйста просмотрите Помощь по военному советнику.
Обзор деревни
В панели обзора деревни, цветные точки показывают состояние вашего менеджера войск, менеджера деревни и менеджера рынка. Зеленая точка значит, что менеджер активен в деревне. Серая точка показывает, что задачи ещё не поставлены и желтая точка показывает, что менеджер сейчас приостановлен.
Нажав на зеленую или желтую точку вы можете поставить на паузу\перезапустить менеджер в деревне, а нажав на серую точку вы попадете в окно управления менеджером для текущей деревни.
Шаблоны застройки
Блок шаблонов застройки дает обзор всех ваших шаблонов в Менеджере деревни.
Вы можете увидеть количество деревень, к которым применяется определенный шаблон, сколько из них стоят на паузе и количество уровней построек, которые уже в очереди.
Предупреждения и советы
Если в вашей усадьбе нет места или ваш склад переполнен, вас оповестят здесь.
Уведомления
В экране уведомлений, вы можете настроить чтобы аккаунт менеджер отправлял вам е-мейл, когда на вас идет новая атака или вам пришло новое письмо. Чтобы активировать уведомления, нужно отметить пункт "Включить уведомления о нападениях". Это поможет вам не пропустить атаку.
Опции разбиты на две части.
Как часто вы бы хотели получать уведомления?
Первая часть формы управляет условиями, при которых вы хотите получать уведомления о нападениях.
| После каждой новой атаки | Вы получите уведомления, когда счетчик атак на вас увеличится с 0 до 1. |
| После каждой (XX) новой атаки | Вы будете получать уведомления каждый раз, когда будет достигнуто указанное число (XX) атак на ваши деревни. |
| Уведомляйте меня каждые (XX) часа(ов) | Вы будете получать уведомления раз в заданное количество часов (XX). |
| Уведомлять только когда я не в игре | Вы будете получать уведомления только, если вы сейчас не в игре. |
Как группировать атаки?
В этой части вы можете указать что вы хотите видеть в уведомлениях об атаках.
| Не группировать атаки | Атаки будут написаны по порядку без группировки. |
| Группировать атаки по атакующему игроку | Атаки будут сгруппированы по атакующим игрокам. |
| Группировать атаки по деревне | атаки будут сгруппированы в соответствии с деревнями, на которые эти атаки идут. |
| Показывать только (XX) атак в группе | В уведомление будут включены только указанное число (XX) атак для каждой группы. |
Менеджер деревни
Менеджер деревни используется для автоматизации строительства в деревнях. Вы можете указать точные уровени строений до которыч они будут строиться используя шаблоны.
Управление шаблонами
По-умолчанию, когда вы открываете менеджер деревни, вам покажут экран управления деревнями. Чтобы перейти на экран управления шаблонами, нажмите на Управление шаблонами.
Системные шаблоны
В игре есть три стандартных шаблона. Их нельзя изменять или удалять
Системные шаблоны:
- Ресурсы - Шаблон ориентирован на то, чтобы сначала достроить шахты 30 уровня.
- Защитный - Для деревень с защитными войсками.
- Атакующий - Для деревень с атакующими войсками.
Создаем свой шаблон
Вы можете создать свой собтвенный шаблон, если вам не подходят три системных шаблона. Чтобы это сделать, напишите имя шаблона в блоке Создать шаблон и выберите с чего вы начнете: изменение существующего шаблона, настрйока пустого шаблона или просто копирование существующего шаблона.
Просмотр, переименование и удаление шаблонов
Под блоком Создать шаблон вы найдете список ваших шаблонов. Уровни зданий, которые показаны в таблице это целевые уровни, которые будут достигнуты, когда менеджер деревни закончит свою работу.
Вы можете нажать на значек ![]() , чтобы переименовать шаблон или значек
, чтобы переименовать шаблон или значек ![]() , чтобы его удалить. Учтите, что системные шаблоны нельзя удалить или переименовать.
, чтобы его удалить. Учтите, что системные шаблоны нельзя удалить или переименовать.
Чтобы просмотреть или изменить порядок отображения шаблона, нажмите на его название.
Редактирование шаблонов
Как и на предыдущей странице Сводка отображает целевые уровни для каждого уровня.
Под этим Очередь строительства показывает очерёдность, в которой здания будут улучшены.
Записи в Очереди строительства показывают здания, которые будут улучшены, количество уровней, которые будут построены и уровень здания, который будет после завершения всех улучшений.
Вы можете удалить улучшения из очереди нажав на значек ![]() . Если вы хотите изменить порядок строительства вы можете нажать на значек
. Если вы хотите изменить порядок строительства вы можете нажать на значек ![]() и перетащить наряд.
и перетащить наряд.
Однако, в этом блоке ваши действия не сохраняются автоматически, как в других блоках. Здесь вам нужно нажать кнопку "Сохранить", чтобы применить ваши изменения! Также, вы должны нажимать "Сохранить" после того, как вы добавляете новые наряды в очередь.
Также, вы можете разрешить менеджеру деревни сносить здания, уровни которых выше, чем вы установили в шаблоне. Менеджер деревни будет сносить здания только если ваша Ратуша 15 уровня или выше и в вашей деревни 100% доверие населения.
Чтобы добавить новое здание в очередь используйте кнопку Добавить наряд section at the bottom of the page.
The Village Manager will queue buildings in exactly the order shown on this page. This means if you add 20 levels of Barracks upgrades in one go, then the Village Manager will do all 20 levels in a row before moving on to the next building. If you were to add 2 Barracks levels, then 2 Smithy levels, then repeat 10 times then the Village Manager will upgrade both buildings gradually
Assigning templates to and managing your villages
You can assign templates to villages and manage general Village Manager operations from the Manage villages screen.
Assigning or removing a template to a village
To assign a template to one or more villages you first need to select them by ticking the check-boxes to the left of the village names.
Then, making sure Use template is selected in the Action drop down box, choose a template for the adjacent list and click Confirm.
You can confirm that the template was assigned by looking at the Status column for the village in question. It should now say Active.
To remove a template from a village you can do the same as above but by selecting Remove from the drop down box.
You can also assign a template to a village by going into the village's Headquarters, clicking on the Village Manager tab and using selecting a template from the list in the Change template section.
Pausing and continuing the account manager
If you want to save your resources in a village then it is possible to pause the Village Manager without having to remove the template.
You can do this in a similar fashion to adding a template to a village, just either select Pause or Continue from the drop down box.
You can also directly click Pause or Continue in the status column for the village.
Общие заметки
The Village Manager will periodically check your building queue and queue new upgrades when possible. It can sometimes take a few minutes for the manager to start queuing buildings after you've assigned a template.
The manager cannot bypass building, population or resource requirements.
If a village's warehouse is not large enough for the next upgrade in the build order to be queued then it will attempt to queue a warehouse upgrade.
Similarly, if the farm is too small it will attempt to queue a farm upgrade.
The village manager allows you to process up to 50 building orders automatically in each village, after which it will pause and you must reactivate it.
Менеджер войск
The troop manager allows you to automate the recruiting of units, by choosing how many units you want to build in each village. When resources are available, the troop manager will automatically recruit units for you.
You can apply troop numbers directly to villages, or you can create and save templates to keep for future use, and apply them to villages later.
Используем менеджер войск, чтобы нанимать войска
In the "Manage villages" panel at the top of the troop manager screen, enter in the number of units you would like to be built in total for one village. You can also set a buffer if you like, to reserve resources or population space. Once you are happy with your input, in the villages panel below check (tick) the villages you would like to apply this troop build to, then click save to start the recruitment process.
If you have created templates (see below for how to do this), you can apply these to villages instead of inputting a new set of unit numbers each time. In the top panel (the "Manage villages" panel), choose the template you want to use from the dropdown list. Then, in the villages panel, check (tick) the villages you would like to apply a template to. Click the save button to apply your chosen template to those selected villages.
It usually takes a few minutes for your troops to start being recruited if you have the resources and farm space available.
Буфер
You can choose to reserve population slots or resources so they will not be used by the troop manager. For example, if you set your population buffer to 100, then 100 population slots will always be kept free and the troop manager will stop recruiting new units when you only have 100 population slots left in your farm.
Creating and editing your own templates
To edit templates or make new ones, click the manage templates link in your troop manager. This will bring you to the template editor screen.
Creating a new template
Enter in your desired final troop numbers into the units input boxes, and give it a name in the "template name" field. You can also set a buffer value for this template. Once you have done this, click "create new template" to save the new template.
Editing an existing template
To edit an existing template, click the green edit icon beside the name of the template you want to edit in the templates panel at the bottom of the screen. This will insert the template information into the area above. Adjust the troop numbers and buffer as desired, and then click "save".
Applying templates to villages
Once you have created a template, you will need to apply it to a village to get it to start recruiting units. You can do this from the main Troop Manager screen.
In the top panel (the "Manage villages" panel), choose the template you want to use from the dropdown list. Then, in the villages panel, check (tick) the villages you would like to apply a template to. Click the save button to apply your chosen template to those selected villages.
Deleting templates
To delete a template, check (or tick) the box beside the template name, and click "delete".
Market Manager
The market manager allows you to set up automatic resource transfers between your villages that are sent at predefined times.
Creating a new trading route
Please note that when you create a new trading route the sending village is your currently selected village.
To create a new trading route, either enter the coordinates of the target village in the Destination section or use the Favorites, Your own or History helper links on the right.
Next, input the number of resources that should be transferred in the Resources section.
Lastly, you can choose when the resources should be sent. You can select any of the days of the week and you need to enter the time of day the transfer should be initiated.
Resources will only be sent if the village has enough resources and enough merchants are available.
Viewing and deleting a trading route
Once you have created trading routes you can view a list of them at the bottom of the page. You can see the next scheduled sending time to be sure you've entered the correct days and time.
It is not currently possible to edit a trading route.
To delete routes either click on the delete link next to the route or tick the check-boxes next to the routes you wish to delete then click the Delete button below.
Военный советник
The Farm Assistant allows you to easily send farming attacks to barbarian villages around you, either directly from the map or from recent attack reports in the Account Manager overview.
You can create two templates to configure different combinations of troops to send on farming attacks. For simplicity, these are called A and B.
Creating a new template
To create a new template click on New template underneath the Edit Templates section. A new section should appear on the right side of the page.
You can give your template a description to allow yourself to easily identify it in the future.
Once you've entered the desired troop combinations click Save to add the new template.
Editing or deleting a template
If you need to change the description or troops inside of a template you can edit it by clicking on the template description under the Edit Templates' section.
If you'd prefer to delete a template and start over from scratch you can click the red cross to the right of the template description.
Using the Farm Assistant from the map
Once you've set up one or two templates you can now use the Farm Assistant on the map. Note that you must have the Context menu enabled.
When clicking on a barbarian village you should now notice new icons labeled A and B. These correspond with the templates you created from within the Farm Assistant area. To send an attack simply click on the icon and the troops will be sent with no confirmation required.
Note that this only works on barbarian villages. It is not possible to attack a player owned village without going to the rally point and confirming the attack.
Using the Farm Assistant from the Account Manager overview
You can also use the Farm Assistant to send troops based on your recently received reports. You can do this from the Most recent plunders widget on the Overview.
The widget will show a list of recently received reports where you have attacked a barbarian village and looted resources.
Like the map, you can click on either A or B to send troops from one of your templates to the village.
There is also a C icon, which has a special functionality and does not relate to any of your templates. Clicking on C will use your most recent scout report to attempt to calculate and send the right amount of troops to loot all of the village's resources. You will receive a popup with the exact amount of troops sent.
You can only use the C icon if you have recently scouted the village.